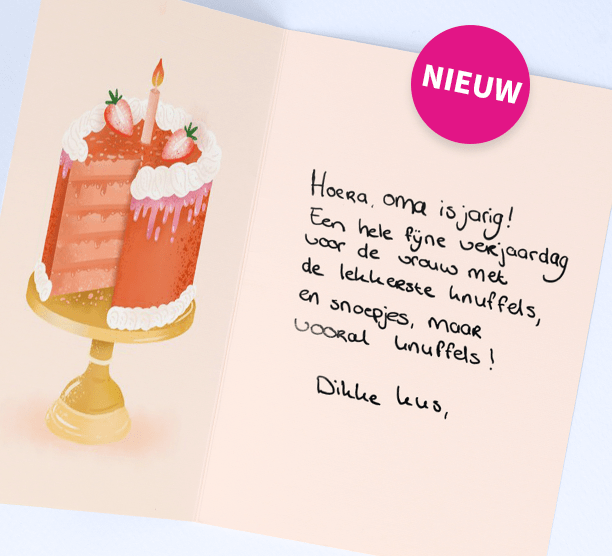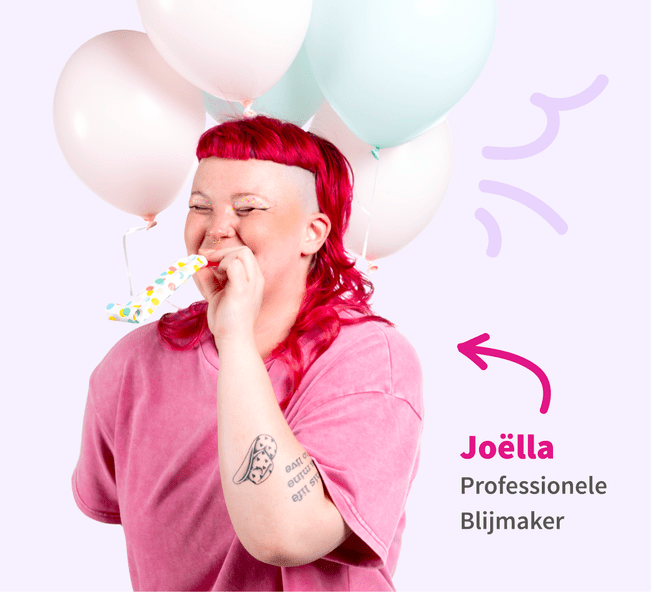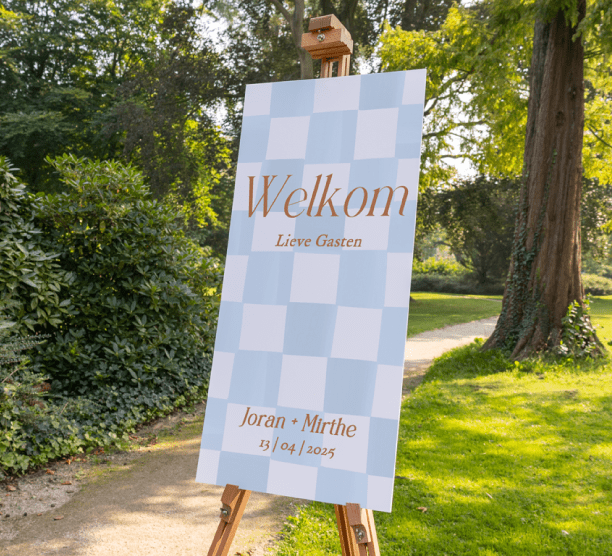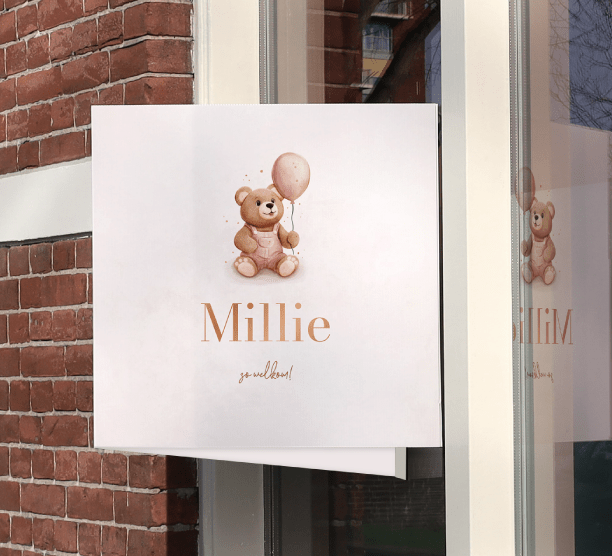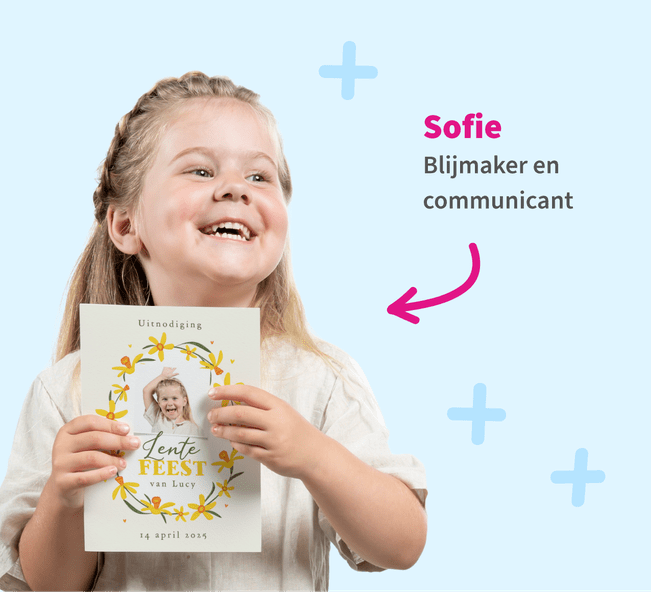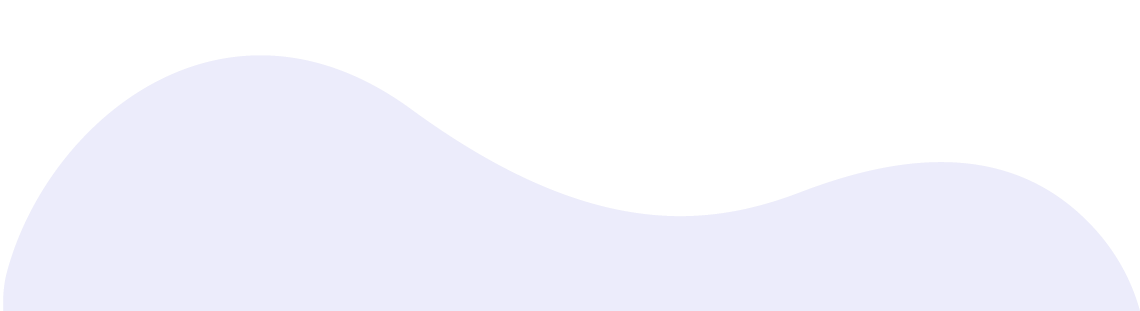
Een kaart maken
Bij Kaartje2go is je proefdruk helemaal gratis. Dit betekent dat er achteraf geen onverwachte verzendkosten in rekening worden gebracht. Daarnaast ben je niet verplicht om een kaart bij ons te bestellen wanneer de proefdruk niet bevalt.
Hoe bestel je een proefdruk?
- Log in op je persoonlijke account.
- Kies een kaart uit de collectie.
- Klik op Gratis proefdruk.
- Maak je kaart persoonlijk.
- Verstuur de kaart gratis naar jouw adres.
Zo bestel je een pakketje kaarten
- Kies een kaart uit de collectie en pas hem naar wens aan.
- Kies bij de verzendopties voor Thuis ontvangen.
- Geef aan hoeveel kaartjes je wilt bestellen en vul het bezorgadres in.
- Rond je bestelling verder af.
Bij dubbele kaarten, enkele vierkante kaarten en enkele langwerpige kaarten ontvang je gratis witte enveloppen. Voor een kleine meerprijs bestel je mooie gekleurde enveloppen bij jouw kaarten.
Bij rechthoekige enkele kaarten ontvang je gratis witte enveloppen als je er in de kaartmaker voor kiest om de hele achterzijde te bewerken. Bij deze kaartsoort kun je geen gekleurde enveloppen bestellen.
- Bij dubbele kaarten kun je bij de stap Controleer je kaart het logo weghalen. Dit doe je door de achterkant aan te klikken en vervolgens het vinkje uit te zetten bij Logo op achterkant kaart. Ook in de winkelmand heb je de optie om het logo aan/uit te zetten. Dubbele kaarten met een ontworpen achterzijde, hebben automatisch geen logo.
- Bij een pakketje rechthoekige enkele kaarten kun je in de kaartmaker bij de achterkant ervoor kiezen om de volledige achterkant te gebruiken. Dan verdwijnt het logo vanzelf.
- Enkele vierkante kaarten en enkele langwerpige kaarten hebben nooit een logo achterop.
- De rechtstreeks verzonden enkele kaarten kun je nog niet zonder logo bestellen.
- Als je een foto hebt die geen .jpg of .png is, dan kun je deze zelf omzetten naar .jpg. Hiervoor bestaan verschillende fotobewerkingsprogramma's (zoals Photoshop) en websites zoals www.fotoaanpassen.nl.
- Maak je gebruik van een apparaat van Apple, dan is het belangrijk om HEIC-bestanden eerst te exporteren als JPG- of PNG-bestand. Vervolgens kan je deze uploaden.
De juiste internetbrowser
Je kunt het ontwerp opslaan in je account. Dit doe je als volgt:
- Log eerst in (als je naam rechtsboven in beeld staat, ben je al ingelogd).
- Maak je kaart.
- Klik aan de linkerzijde naast de kaart op Opslaan.
- Je kaart is nu opgeslagen in je account onder Jouw ontwerpen.
1. Plaats foto’s, teksten en figuren minimaal 0,5 cm van de rand van de kaart
Ons advies is om foto’s, teksten en figuren minimaal 0,5 cm van de rand van de kaart af te plaatsen. Als je elementen te dicht op de rand plaatst, is er een kans dat er delen van dat element van de kaart worden afgesneden.
2. Een foto vrijstaand maken
Wil je een persoon of figuur uit je foto uitlichten, en de achtergrond van je foto verwijderen? Gebruik dan onze handige fotofunctie in de kaartmaker. Klik op je foto en kies voor de optie Achtergrond verwijderen. Hokuspokus... weg achtergrond!
Wil je dat een figuur, foto of tekst van de kaart ‘afloopt’, plaats hem dan in zijn geheel minimaal 0,5 cm over de rand van de kaart. Plaats je hem maar een klein stukje over de rand, dan bestaat de kans dat het hele element toch zichtbaar is op de gedrukte kaart.
Wil je een afbeelding gebruiken over de gehele kaart, dan zijn er 2 manieren om dit te doen.
1. Upload je foto via Foto’s en plaatjes in het rechtermenu, en kies de optie Stel in als achtergrondfoto. (De knop is te gebruiken zodra je foto helemaal geüpload is.)
2. Upload je foto via Achtergrond in het rechtermenu en kies Zelf achtergrond uploaden.
Het gebruik van een smalle witte rand in je kaart raden we af. Met het bijsnijden van de kaart is er dan een grotere kans op ongelijke randen. Wil je toch graag een witte rand rondom je kaart, zorg er dan voor dat de rand minimaal 1 cm breed is.
Upload bij voorkeur afbeeldingen met een hoge resolutie, want deze geven het beste resultaat. Als vuistregel kun je aanhouden dat het JPG-bestand minimaal 600 kb moet zijn om een mooie kwaliteit te behalen.
Proefdruk
Als je een grote bestelling gaat plaatsen, is het altijd aan te raden eerst een proefdruk te bestellen. Dan kun je zien hoe je kaart er in het echt uit komt te zien. Voor een gratis proefdruk kun je, voordat je de kaart bestelt, een mailtje sturen naar info@kaartje2go.be
Uitzonderingen bij langwerpige kaarten
Bij langwerpige kaarten kun je vaak niet zelf kiezen of je een enkele of dubbele kaart wilt. Dit heeft de designer bij het ontwerpen van het kaartje bepaald, omdat dit beter aansluit bij het ontwerp.
Je keuze terugdraaien
Als je hebt gekozen voor een enkele of dubbele kaart, en wijzigingen hebt gedaan in de kaartmaker, kun je dit niet meer terugdraaien. Dus wanneer je bent gestart met het bewerken van een enkele kaart, maar halverwege toch liever een dubbele wilt, zul je deze opnieuw moeten bewerken in de kaartmaker.
Met behulp van onze online kaartmaker kun je gemakkelijk je eigen kaarten ontwerpen. Er zijn een paar dingen waar je op moet letten bij het maken van je kaarten.
1. Plaats foto’s, teksten en figuren minimaal 0,5cm van de rand van de kaart
Ons advies is om foto’s, teksten en figuren minimaal 0,5 cm van de rand van de kaart af te plaatsen. Als je elementen te dicht op de rand plaatst, is er een kans dat er delen van dat element van de kaart worden afgesneden.

2. Figuren, teksten & foto’s over de rand van de kaart plaatsen
Wil je dat een figuur, foto of tekst van de kaart ‘afloopt’, plaats hem dan in zijn geheel minimaal 0,5 cm over de rand van de kaart. Plaats je hem maar een klein stukje over de rand, dan bestaat de kans dat het hele element toch zichtbaar is op de gedrukte kaart.
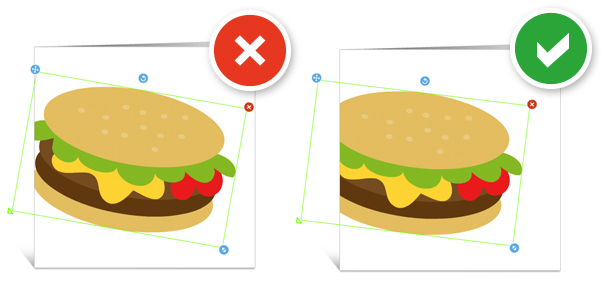
3. Achtergrond instellen
Wil je een afbeelding gebruiken over de gehele kaart, dan zijn er 2 manieren om dit te doen.
- Upload je foto via Foto’s en plaatjes in het rechtermenu, en kies de optie Stel in als achtergrondfoto. (De knop is te gebruiken zodra je foto helemaal geüpload is.)
- Upload je foto via Achtergrond in het rechtermenu en kies Zelf achtergrond uploaden.

4. Witte rand rondom je ontwerp
Het gebruik van een smalle witte rand in je kaart raden we af. Met het bijsnijden van de kaart is er dan een grotere kans op ongelijke randen. Wil je toch graag een witte rand rondom je kaart, zorg er dan voor dat de rand minimaal 1 cm breed is.
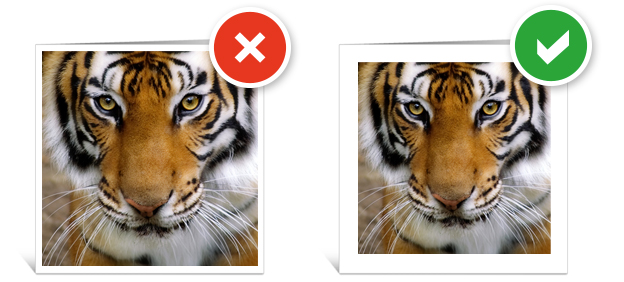
5. Afbeeldingen met een hoge resolutie gebruiken
Upload bij voorkeur afbeeldingen met een hoge resolutie, want deze geven het beste resultaat. Als vuistregel kun je aanhouden dat het JPG-bestand minimaal 600 kb moet zijn om een mooie kwaliteit te behalen.
Proefdruk
Als je een grote bestelling gaat plaatsen, is het altijd aan te raden eerst een proefdruk te bestellen. Dan kun je zien hoe je kaart er in het echt uit komt te zien. Voor een gratis proefdruk kun je, voordat je de kaart bestelt, een mailtje sturen naar info@kaartje2go.be.
Mocht je er niet uitkomen of twijfelen of je het goed hebt gedaan, neem dan gerust contact op met ons klanttevredenheidsteam.
Heb je de kaart nog niet besteld, dan kun je de kaart opzoeken in je account bij Jouw Bestellingen > Ontwerpen en vervolgens klik je op Kopiëren. Als de kaart in je winkelmandje staat, kun je vanuit daar ook klikken op Tweede versie maken.
Als de kaart al besteld is, zoek je de kaart in je account op via Jouw bestellingen en vervolgens klik je op Bijbestellen. Er wordt een kopie van je kaartje aangemaakt die je kunt aanpassen.
In sommige gevallen is het mogelijk om een bestelling te wijzigen (bijvoorbeeld als je verzenddatum in de toekomst ligt). De knop Wijzigen in Jouw bestellingen wijzigt alleen de huidige bestelling. Je plaatst dan dus geen nieuwe bestelling!
Het helpt om meerdere lettertypes te proberen. Zodra je op de kaart de letters juist in beeld ziet, worden deze tekens ondersteund en zal het ook goed worden afgedrukt. Een lettertype dat veel tekens ondersteunt, is Mapoe.
Wijzigen is alleen mogelijk als jouw bestelling nog niet is verwerkt. Omdat we ervoor willen zorgen dat alle kaartjes op tijd de deur uitgaan, verwerken we de bestellingen eigenlijk al binnen 20 minuten. Je kunt dus nog snel jouw kaart aanpassen in Jouw Bestellingen, zolang de knop Wijzigen linksonder de bestelling te zien is. Door de knop te gebruiken kan je de kaart aanpassen.
Mocht de knop Aanpassen & bijbestellen te zien zijn, dan is wijzigen helaas niet meer mogelijk. De bestelling is dan al gedrukt, zodat we deze op tijd voor je kunnen versturen. Neem in dat geval contact op met ons klanttevredenheidsteam, zij kijken graag voor je wat er mogelijk is.
Als je nog iets wilt wijzigen aan een kaart die je nog niet besteld hebt, kijk dan in je account bij Jouw Bestellingen > Ontwerpen en klik op Verder gaan. Nu kun je je ontwerp afmaken en de bestelling verder afronden.
Wanneer je een kaartje hebt besteld kun je deze, wanneer de kaart nog niet is gedrukt, zelf annuleren. Dit kan wanneer je naar Jouw Bestellingen toegaat. Hier klik je bij de kaart op Meer opties en vervolgens op Annuleren. Deze optie krijg je alleen te zien wanneer de bestelling nog niet gedrukt is.
- 10 x 15 cm
- 15 x 21 cm
- 21 x 30 cm
- 10 x 10 cm
- 14 x 14 cm
- 21 x 21 cm
- 10 x 21 cm
Bestandsinstellingen en pixels
Je bestand moet aan de volgende voorwaarden voldoen:
- RGB-kleurinstellingen (CMYK kan niet)
- Bestandstype JPG of PNG
- 300 dpi
- De snijlijnen staan op 60 pixels van de rand aan alle zijden
- Rechthoekige kaart: voorzijde 2220 x 3080 pixels | binnenkant 3080 x 4320 pixels
- Vierkante kaart: voorzijde 3040 x 3040 pixels | binnenkant 3040 x 5960 pixels
- Langwerpige kaart: voorzijde 1530 x 3080 pixels | binnenkant 2940 × 3080 pixels
Snijmarges
Wil je een eigen ontwerp gebruiken, let er dan goed op dat je rekening houdt met de snijmarges. In de drukkerij worden de buitenste 60 pixels nog van je ontwerp afgesneden. Zet dus geen teksten en andere belangrijke zaken dicht tegen de rand.
Witte rand rondom je ontwerp
Het gebruik van een smalle rand in je kaart raden wij af. Met het bijsnijden van de kaart is er dan een grotere kans op ongelijke randen. Wil je toch graag een witte rand rondom je kaart, zorg er dan voor dat de rand minimaal 1 cm breed is.
Tip: bestel een proefdruk
Mocht je met je eigen ontwerp een grote bestelling willen plaatsen, dan raden we je aan om van tevoren een gratis proefdruk aan te vragen. Stuur hiervoor even een mailtje naar het klanttevredenheidsteam, zodat zij je daarmee op weg kunnen helpen.
- Glans – 280 gram/m2 (gratis)
- Luxe recycled – 250 gram/m2 (gratis)
- Premium mat – 340 gram/m2 (+ €0,19 p/s)
- Chic parelmoer – 300 gram/m2 (+ €0,29 p/s)
- Oudhollands structuur – 250 gram/m2 (+ €0,29 p/s)
- Stijlvol linnen – 280 gram/m2 (+ €0,35 p/s)
Kies je voor een kaart met foliedruk? Deze kaarten hebben een eigen papiersoort waarop de folie het beste hecht. De papiersoort heeft een gewicht van 280 gram/m2 en een zijdeachtige, matte afwerking.
De enkele rechthoekige kaarten worden standaard uitgevoerd in de papiersoort Glans. Omdat deze kaarten als ansichtkaart worden verstuurd, blijven ze met deze papiersoort mooi tijdens hun ritje met de post. Wil je liever een andere papiersoort? Kies dan voor een enkele kaart met volledig ontworpen achterkant.
Klik hier voor meer informatie over onze verschillende papiersoorten.
💡 Tip: Zoek je een mooie papiersoort voor je uitnodigingen of geboortekaartjes? Vraag een gratis proefdruk van je kaart aan. Je ontvangt dan ook een handig mapje met voorbeelden van alle papiersoorten.
- {{naam}} -> Hiermee zet je de voor- én achternaam van de geadresseerde op de kaart. Bijvoorbeeld Jan Janssen.
- {{voornaam}} -> Hiermee zet je de voornaam van de geadresseerde op de kaart. Bijvoorbeeld Jan.
- {{achternaam}} -> Hiermee zet je de achternaam van de geadresseerde op de kaart. Bijvoorbeeld Janssen.
Zo werkt het gebruik van de placeholder:
- Kies een mooie kaart uit en klik op Kaart bewerken.
- Kies de placeholder uit die je wilt gebruiken en zet deze ergens in de tekst.
- {{naam}} geeft Jan Janssen
- {{voornaam}} geeft Jan
- {{achternaam}} geeft Janssen

- Kies voor de verzendmethode Rechtstreeks versturen en vul de adressen in van degenen die je een kaart wilt sturen. Je kunt ook een Excel-adressenlijst uploaden.
- In elke kaart komt nu automatisch de naam van de geadresseerde te staan. Let op: dit is precies dezelfde naam als die je hebt ingevuld bij het bijbehorende adres uit je lijst.

- Bij de stap Controleer je kaart, krijg je één voorbeeld te zien met de langste naam uit je lijst. Zo kun je zien of de naam goed op de kaart past.
6. Rond je bestelling af en kies een verzenddatum, zodat wij de persoonlijke kaarten kunnen afdrukken en verzenden op de aangegeven datum.
Wil je het ontwerp aan de achterzijde van de kaart wijzigen, maar zie je de optie niet terug in de kaartmaker? Neem dan even contact op met ons klanttevredenheidsteam, zij kijken graag naar de mogelijkheden.
Witte cirkel op de achterkant van je kaart
We noemden de adrescirkel net al even, maar we besteden er graag nog wat aandacht aan. Want als je jouw kaartjes rechtstreeks verstuurt, plaatsen we een witte cirkel met de adresgegevens van de ontvanger op de kaart. Deze worden namelijk verstuurt in een vensterenvelop. Hou hier dus rekening mee wanneer je de achterkant van je kaart bewerkt in de kaartmaker. Wil je dit voorkomen? Kies dan voor de verzendmethode Thuis ontvangen. Je ontvangt je kaart(en) en bijbehorende envelop(pen) dan in een pakketje op je eigen adres, zodat je deze zelf kunt versturen.
Kunnen wij je ergens mee helpen?
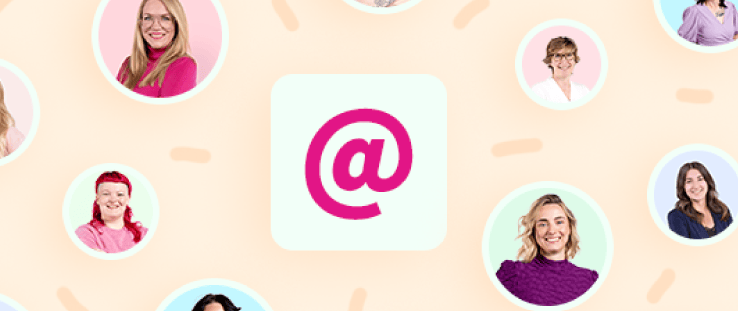
Mailen
Onze mailbox is altijd geopend voor vragen. Op werkdagen ontvang je doorgaans binnen 24 uur een reactie van ons.